Soy Savbeat, productor musical apasionado por la creación de ritmos y el Live Looping, y hoy quiero compartir con ustedes, mi forma de configurar un Instrument Rack de cuatro Drum Kits en Ableton Live, utilizando el controlador ATOM de Presonus. Esta configuración optimiza tu flujo de trabajo, permitiendo generar ideas rítmicas de forma rápida y eficiente.

Paso 1: configuración del Instrument Rack
Primero: vamos a crear un Instrument Rack en Ableton Live. Abre una pista MIDI y arrastra un Instrument Rack desde la biblioteca de dispositivos. Te recomiendo usar el comando CMD + F (Mac) o CTRL + F en (Windows), luego puedes escribir lo que buscas y encontrarlo rápidamente.

Añadir los Drum Kits
Tendrás que agregar tus Drum Kits dentro del Instrument Rack. Puedes usar los kits de Ableton o tus propios kits, ya sean de batería, percusión o samples. Para hacerlo, simplemente arrastra cada uno de los Drum Kits en cadenas separadas dentro del Instrument Rack.

Paso 2: usar el Chain Selector
Ahora que tienes tus cuatro Drum Kits, vamos a usar el Chain Selector para alternar entre ellos. Selecciona el botón chain o cadena y arrastra una de las barras azules hasta el máximo valor. Luego, haz clic derecho en la misma barra y selecciona la opción distribute ranges equally o distribuir en rangos iguales. Esto te permitirá disponer de una misma distancia rotatoria para seleccionar tus Drum Kits. Ten en consideración que puedes hacer este mismo proceso con más kits, pero podría dificultar la selección al tener menos espacio para girar el knob.

Después, vas a hacer clic derecho en la sección donde están los números del 1 al 127 y seleccionarás la opción Map to macro 1. Finalmente, pulsa el botón de los macros dentro del Instrument Rack para ver el Chain Selector. Con esto ya podemos asignar MIDI al ATOM.

Paso 3: Asignación de controles en el ATOM
Ahora pasemos a la parte emocionante: la configuración del ATOM. Entramos en el modo asignación MIDI utilizando el comando CMD o CTRL + M para Mac o Windows respectivamente. Esto nos permitirá mapear todo lo que veas en color azulado. Para hacer la asignación, debes primero hacer clic en el botón asignar en Ableton, y luego pulsar o mover el knob en tu controlador. Esc para salir del modo asignación y listo.
Asignaremos los knobs de la siguiente manera:
1. Primer Knob: Asigna este knob al Chain Selector del Instrument Rack. Esto te permitirá cambiar entre los cuatro Drum Kits de forma rápida y sencilla mientras tocas.


2. Segundo Knob: Este knob lo asignaremos al volumen general del Canal del Instrument Rack. Así podrás ajustar la mezcla de tus Drum Kits sobre la marcha.


No obstante, recomiendo hacer un ajuste previo entre los Drum Kits para que no exista demasiada diferencia de volumen. Esto se puede hacer fácilmente desplegando el canal en la vista de sesión.

3. Tercer Knob: Aquí puedes asignar un efecto, como un reverb o delay, que te ayude a dar más profundidad a tu sonido. Es ideal para experimentar y encontrar texturas únicas. Para esto arrastramos el efecto después de la cadena y asignamos el knob al Dry/Wet.

4. Cuarto Knob: Finalmente, asigna este knob a otro efecto, como un filtro o un compresor. Esto te permitirá modelar aún más el sonido de tus Drum Kits en tiempo real. Cabe destacar que los efectos que asignes serán determinantes para la sonoridad que estés buscando, por lo que es recomendable experimentar con diferentes tipos de efectos. Con esto ya dispones de un instrumento robusto para hacer Finger Drumming con diferentes kits, todo en un mismo canal MIDI.
Paso 4: integrando el Looper para Live Looping
Mi configuración favorita es definitivamente para hacer Live Looping. Con el plugin nativo de Looper de Ableton, puedes grabar en tiempo real y superponer diferentes patrones rítmicos. Esta es una herramienta muy poderosa y creativa, ya que permite crear ideas dinámicas y frescas sin detenerse a pensar demasiado.
Debes abrir un canal de audio, arrastrar el Looper a ese canal y configurar el canal para que reciba el audio desde el canal del Instrument rack. Además, debemos dejar el monitoreo en in. Luego, seteamos el Looper con el feedback en never, configuramos para 2 compases y cambiamos el botón de + por el de play. De esta forma podremos decidir si queremos agregar más capas después del primer loop.


Finalmente, debes activar el metrónomo, darle play a la sesión y pulsar el botón de grabación del Looper para comenzar a grabar y agregar capas. Puedes utilizar cualquiera de los otros botones del ATOM para asignarlos a los controles del Looper con el mapeo MIDI y así tener todo en el mismo controlador. Por ejemplo, mapear el botón de grabación, el de Stop, Undo y Clear.

Si quieres ir a un siguiente nivel, puedes armar tus propios Drum Kits y agregar sonidos de bajo, samples de piano o guitarra y crear un beat en menos de un minuto. Esta configuración con el ATOM de Presonus, es una forma increíblemente versátil de crear música. No solo te permite generar ideas más rápidamente, sino que también facilita la experimentación y la improvisación, especialmente en un entorno de Live Looping. Además, la sensibilidad de sus pads está súper bien para comenzar a explorar el Finger Drumming.

Les recomiendo probar esta herramienta y explorar hacia donde los lleva la imaginación y su creatividad.
SAV
Reseña de autor:

Savbeat es un multi-instrumentista y productor chileno, que a lo largo de su vida ha explorado diferentes géneros musicales, los cuales han influido significativamente en la creación de su música, mezclando sonidos derivados del Hip-hop, Funk, Soul, Jazz Fusión, entre otros. Con más de diez años ocupando la técnica de Live Looping con distintos dispositivos, y más de cinco años haciéndolo en Ableton Live, incorpora creativas formas de hacer música.
En el corazón de la creatividad musical y la innovación, Savbeat emerge como un artista polifacético y apasionado creador de experiencias sonoras. Con un enfoque multidimensional y la destreza de un músico multi-instrumentalista, Savbeat va más allá de la producción convencional para dar vida a proyectos que cautivan y resuenan.
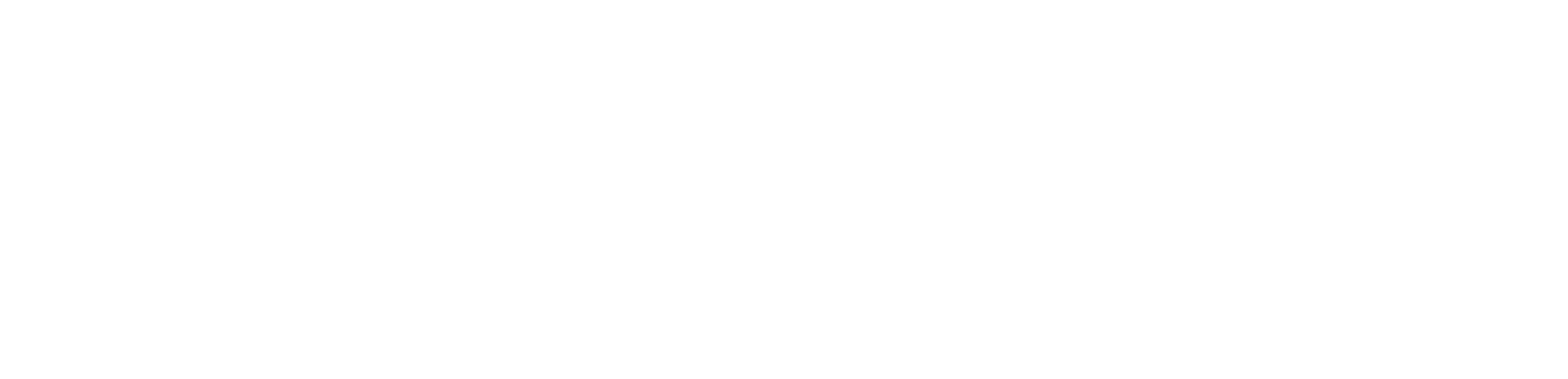
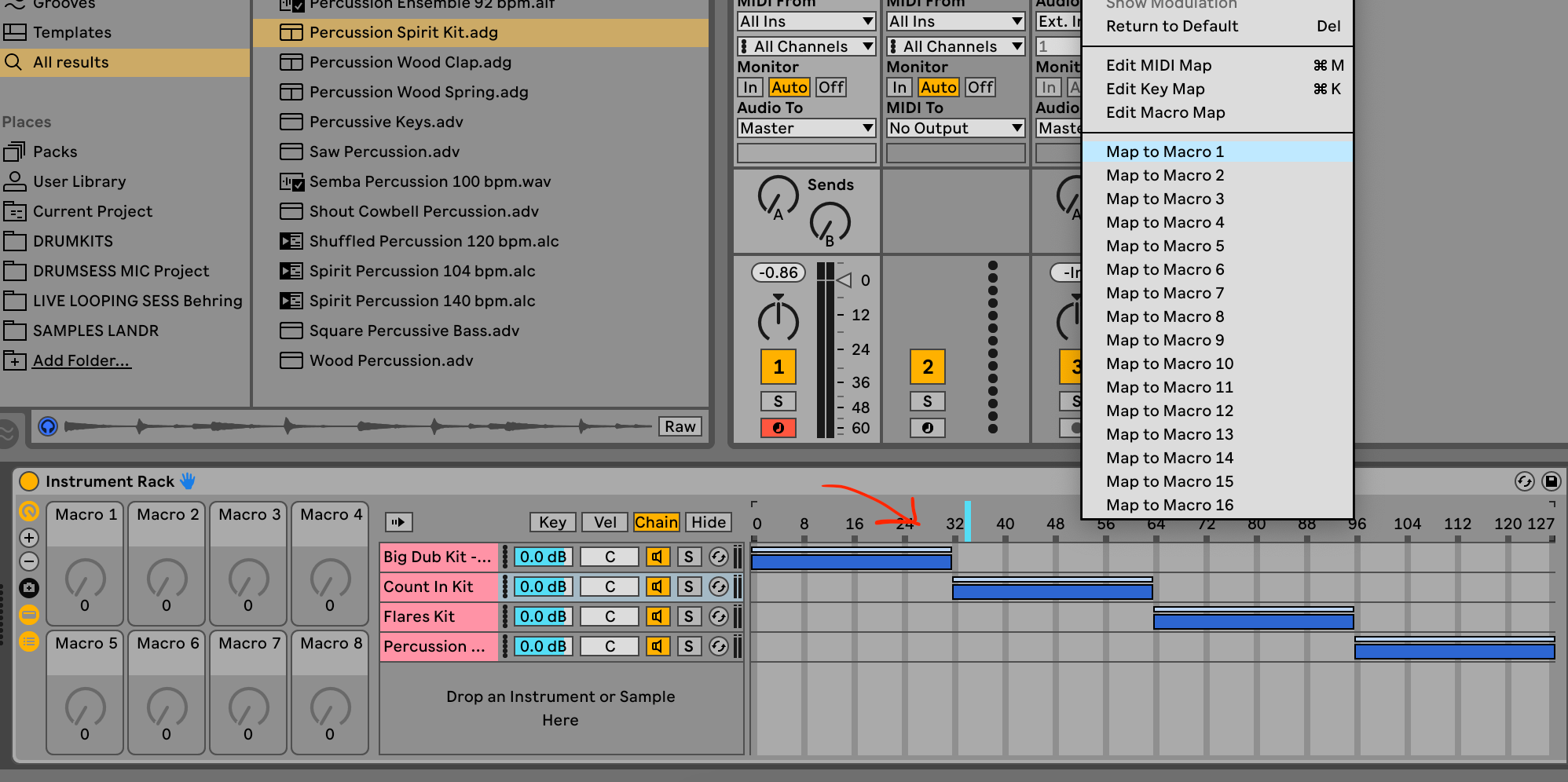
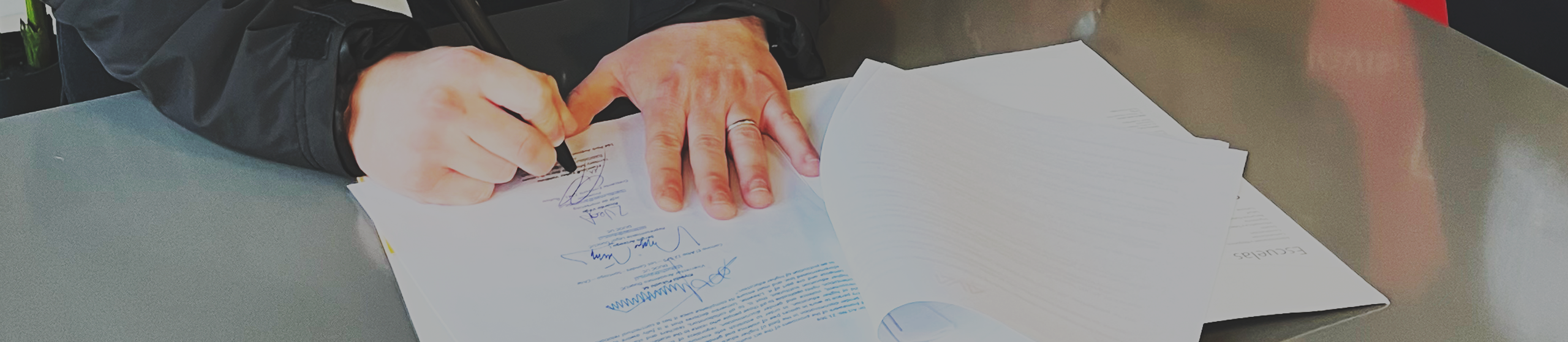






Compartir: